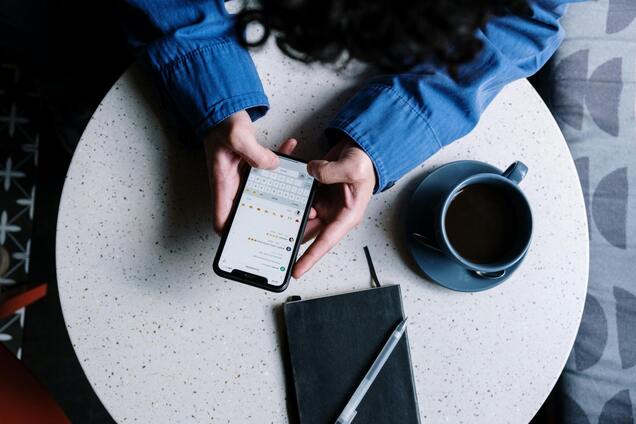Как использовать Google Gemini на смартфоне: инструкция для новичков
Виртуальный мемориал погибших борцов за украинскую независимость: почтите Героев минутой вашего внимания!
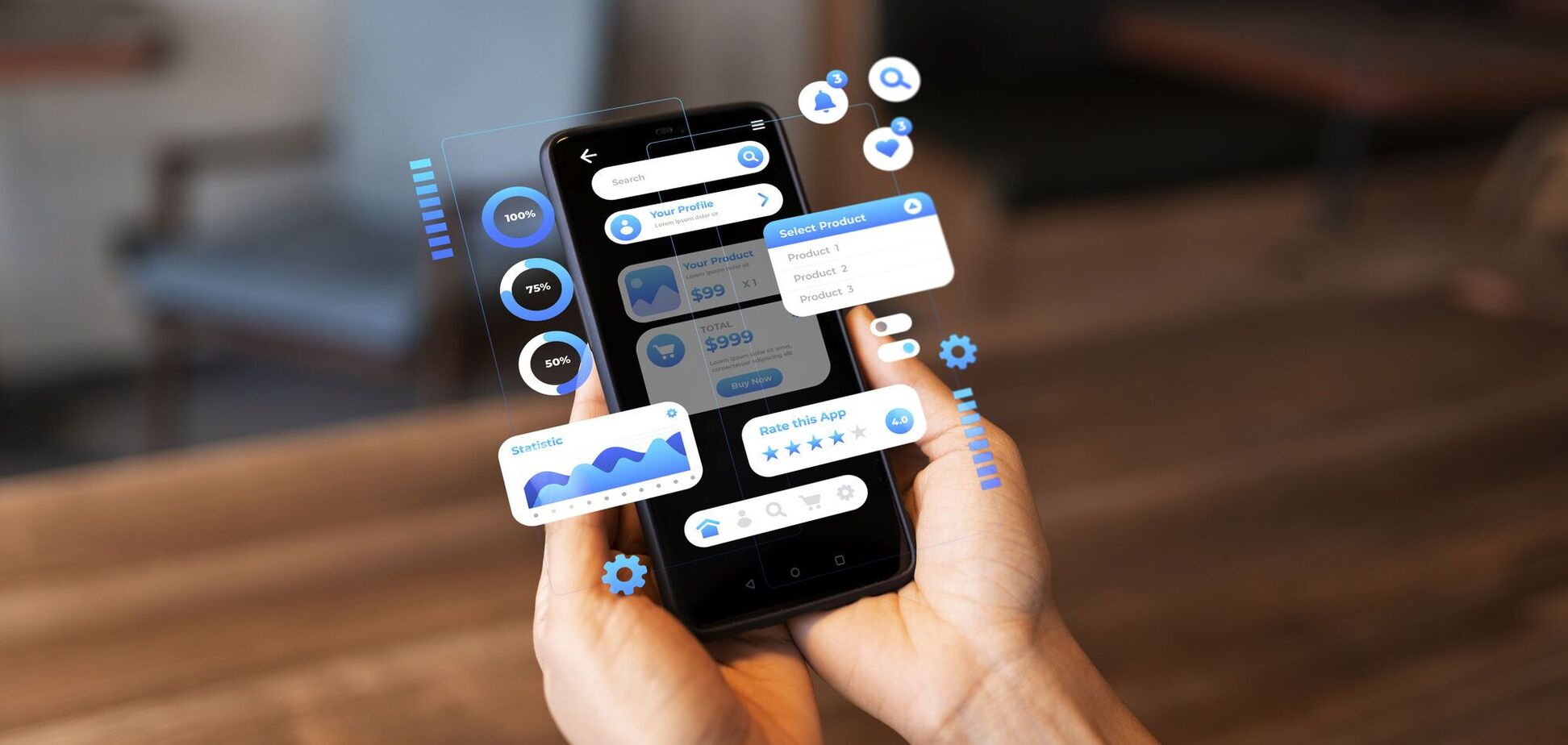
С развитием технологий искусственного интеллекта мы получаем все больше помощников на его базе. Так компания Google, которая ранее запустила Google Assistant сейчас активно развивает другой ИИ-проект Gemini. Он уже поставляется на собственных смартфонах компании и устанавливается с обновлениями операционной системы Android, а недавно вышло приложение и для iPhone.
Для тех, кто хочет впервые опробовать возможности Gemini, издание The Verge составило инструкцию новичка. Для этого его авторы протестировали ассистента на смартфоне Pixel 9 Pro Fold.
Платная версия или бесплатная
Вы можете бесплатно скачать приложение Gemini для Android или iOS и войти в него с помощью своей учетной записи Google. Как и в браузерной версии Gemini, модель, к которой вы сможете получить доступ, будет зависеть от того, готовы ли вы платить. Подписка на Google One AI Premium стоит 20 долларов в месяц и включает Gemini Advanced. Бесплатные пользователи получают меньшую модель Gemini 1.5 Flash, тогда как платные пользователи получают Gemini 1.5 Pro. Последний в основном предоставляет более умные ответы на более широкий спектр тем. По похожему принципу работают бесплатная и платная версии ChatGPT.
Общение с Gemini
Интерфейс Gemini является простым и интуитивно понятным: вы вводите свой вопрос или комментарий внизу экрана, а ответ появляется вверху. Есть четыре способа взаимодействия с Gemini: вводя текст в текстовое поле; используя иконку микрофона, чтобы устно выразить свой запрос; используя иконку камеры, чтобы запросить изображение (иконка камеры); или используя иконку звуковой волны, чтобы общаться с Gemini Live.
Общаться с Gemini можно двумя способами: оригинальный тип голосового ввода (который работает подобно Google Assistant) и более новый Gemini Live. Gemini Live предлагает более естественный опыт. Вы можете прерывать его и использовать заполняющие слова, а ответ будет менее роботизированным, больше похожим на обычный разговор.
Поскольку стандартный голосовой ввод и Gemini Live используют одну и ту же базовую модель ИИ, оба доступны бесплатным и платным пользователям. Кстати, ваши предыдущие чаты доступны через иконку в виде пузырька в верхнем левом углу экрана, если вы включили запись истории. Если нет, иконка перенаправит вас на соответствующий экран.
Что вы можете сделать?
Запросы, на которые может ответить Gemini, подобны тем, которые вы можете использовать с другими AI-ботами, такими как Copilot или ChatGPT. Например:
- Дай мне несколько тем для дня рождения 5-летки.
- Составь текст электронного письма, в котором попрошу у своего босса повышения.
- Какие научно-фантастические подкасты мне стоит послушать?
- Напиши стихотворение про iPhone 16.
В конце каждого ответа будут иконки, которые вы можете использовать. Изображение большого пальца вверх и вниз для оценки ответа; иконка "поделиться", которая позволяет переслать ответ контакту; иконка копирования, чтобы отправить ответ в буфер обмена вашего телефона. Иконка Google запрашивает оценку результатов. Нажмите на три точки, и вы сможете отправить ответ в Google Docs или Gmail или отредактировать ответ (сделать его короче или более неформальным, например).
Вы также можете заставить Gemini генерировать изображения с помощью движка Imagen 3 от Google. Опция доступна и в платной, и в бесплатной версиях. Однако есть одно условие: вы не можете генерировать изображения людей, если вы не являетесь подписчиком, по крайней мере пока.
Нажмите на иконку камеры, и вы сможете сделать фото, чтобы добавить к своему запросу. Это дает вам еще больше возможностей, когда речь идет о запросах вроде:
- Какой это цветок?
- Что я могу приготовить из этих ингредиентов?
- Как мне это починить?
- Где это место?
- Если мне нравится это телевизионное шоу, что еще мне понравится?
Чтобы загрузить изображение из вашей галереи, нажмите на иконку + (плюс) слева от поля ввода текста. (Если вы не видите иконку плюс, нажмите на иконку камеры.) Если вы подписчик Gemini Advanced, вы также можете загружать другие типы файлов: Gemini может суммировать PDF-файлы, например, или переписывать текст в письме.
Обычные правила генеративного ИИ применяются и для этого чатбота. Вы можете получить неточности в ответах, поэтому обязательно проверяйте все важное, и не полагайтесь на Gemini для получения надежных медицинских или юридических советов.
Использование Gemini в работе
Со временем Gemini постепенно набирает больше возможностей в веб- и мобильных приложениях, а Google выбирает подход выпуска этих обновлений как отдельных расширений. Шаг за шагом эти расширения предоставляют мобильному приложению Gemini такую же функциональность, как и Google Assistant – например, возможность устанавливать таймер или управлять вашими умными лампами. Они добавляются ко всем ИИ-функциям, о которых говорилось ранее.
Нажмите на иконку своей учетной записи Google (вверху справа), а затем выберите Расширения, чтобы увидеть, что доступно. А также, чтобы отключить любые расширения, если, скажем, вы не хотите, чтобы Gemini подглядывал в ваш Gmail или Google Docs.
- Что у меня запланировано на этот уикенд? (Google Календарь)
- Расскажи мне об электронных письмах, которые пришли сегодня (Gmail).
- Поставь несколько песен R.E.M. (YouTube Music)
- Сколько времени мне понадобится, чтобы доехать до Лос-Анджелеса? (Google Карты)
- Поставь будильник на 7 утра завтра (Утилиты).
Если Gemini не выбирает правильное приложение по умолчанию, вы можете указать, через какое вы хотите обработать свой запрос, используя @, за которым следует название приложения. Поэтому, например, вы можете ввести "@Google Календарь", за которым следует "Когда моя следующая встреча?" Это также хороший альтернативный метод, чтобы проверить, какие приложения у вас доступны, поскольку они появятся списком при вводе.
Следует помнить, что Gemini все еще находится в стадии разработки. Он еще не поддерживает несколько музыкальных стриминговых сервисов, как это делает Google Assistant, а его функции управления умным домом, таймером и будильником пока ограничены возможностями Android. Кроме того, Gemini пока не может запускать рутинные сценарии (например, начинать плейлист и включать ваш умный термостат) с одной голосовой команды, что может делать Google Assistant. И, конечно, кроме веба и мобильных приложений, он не подключен к такому количеству устройств.
Если вы вложили немало денег в Google Assistant, особенно в сфере интеграции с третьими сторонами и его более расширенной функциональности, вам все еще лучше остаться с более старым ИИ на данный момент.
Не нравится? Вернитесь назад
Вы можете вернуться к Google Assistant на своем телефоне, если хотите. В настройках Android:
- нажмите Приложения > Ассистент > Цифровые ассистенты от Google.
- выберите между Gemini и Google Assistant.
Ранее OBOZ.UA рассказывал, как пользоваться ИИ-функцией перевода голоса в Google Meet.
Подписывайтесь на каналы OBOZ.UA в Telegram и Viber, чтобы быть в курсе последних событий.